

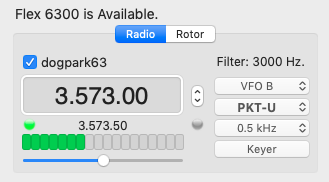
The
radio panel displays and controls the VFO of the connected
radio.
If
you hold the mouse pointer over the VFO Stepper and scrub the
scroll pad up and down the VFO frequency will be tuned.
The
VFO slider will change the frequency continuously as well.
Just
below the VFO stepper is the polling light. It flashes green
when the radio is polled, yellow when there is an error and red
when the radio is in transmit.
Clicking this button will toggle PTT based on the PTT method
selected in the Radio prefs.
This can also be activated by a Shortcuts menu “MOX” menu item.
By default this has a 15 second timeout to stop users from accidentally leaving their radios in transmit.
If
you want to remove the timeout, enter this line in the Terminal
application:
defaults write
com.dogparksoftware.MacLoggerDX mox_timeout_seconds -int
0
If
you want to restore the 15 second timeout (or enter a different
value) enter this line in the Terminal application:
defaults write
com.dogparksoftware.MacLoggerDX mox_timeout_seconds -int
15
To
check the value enter this line in the Terminal application:
defaults read com.dogparksoftware.MacLoggerDX
mox_timeout_seconds
To activate a specific control like the VFO stepper you will have to Tab the control into focus first. Make sure your System Preferences / Keyboard / Shortcuts settings allow you to tab through all the controls (Full Keyboard Access).
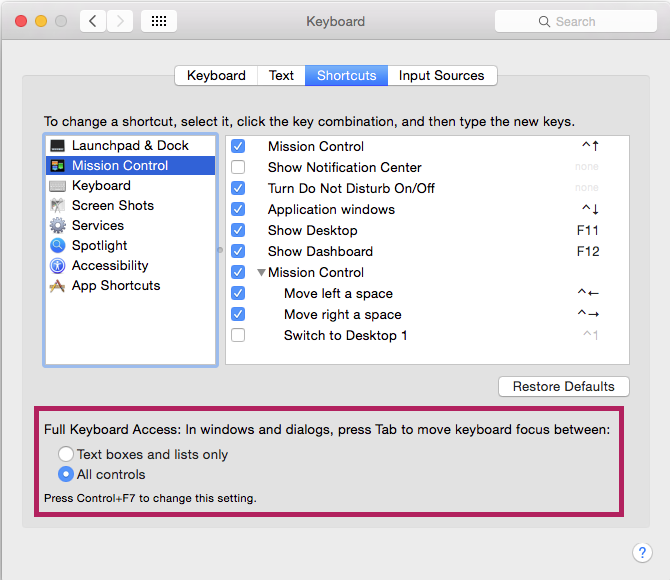
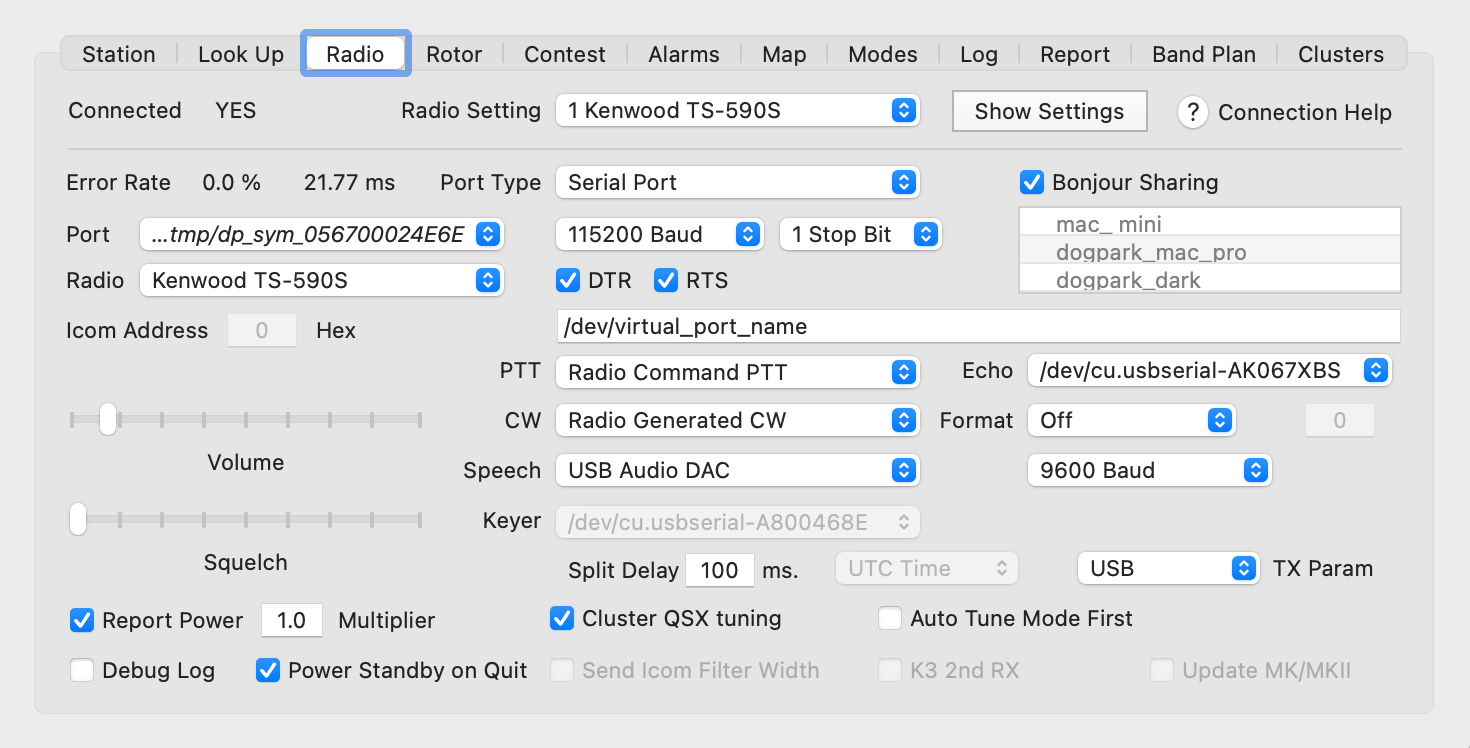
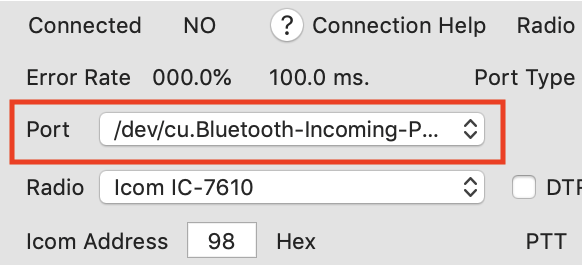
The
Radio Setting popup allows you to store 16 different
radio configurations.
To
add a new radio:
The Show Settings button displays a table of all your radio configurations. The table has a delete button to clear individual settings. You can also edit the Custom Name of the radio setting which will be logged in the My Radio QSO field and displayed in the main window Radio panel. If you delete the Custom Name it will default to the Driver Name eg. Yaesu FT-991.
The Split Delay text field specifies the number of
milliseconds delay between Mode and Band changes for Auto Tune,
Split and double-clicking on a DXCluster spot. This delay is
required between mode and band changes to give the radio some
time to settle. Some radios cannot respond to commands
immediately after a band or mode change. For most modern radios
Split Delay can be set to 10 ms (the default and minimum). The
K3 and FT-897 require 100, 200 ms or more to allow relays to
settle. If the number is too low the mode may be set
incorrectly.
The
Show Hz check box will display the Hz digit in the Radio
panel frequency display.
AutoTune Mode First check box - when double-clicking on a DXCluster spot to tune your radio to the spot's frequency and mode, you may want to tune the frequency first since some radios will lose the mode when the band is changed. Un-check the Auto Tune Mode First check box to tune the frequency (band) first. The Split Delay will determine what duration to pause between split VFO settings and between the frequency and mode commands.
The Cluster QSX tuning check box will set split for dxcluster spots where MacLoggerDX can parse comment fields with QSX 14100.0, UP 3, DWN 2, DOWN 5 etc. Split spot frequencies will show in italics in the Spot panel. The parser is reasonably accurate and handles the majority of cases but the syntax for reporting QSX in the comments field of a dxcluster spot is far from standardised so some false positives/negatives or bad QSX values may occur.
The TX Param popup supplies an optional audio routing parameter for radio PTT.
TS-590S, TS-890S, TS-990S 0-Mic, 1-Data
The Speech popup is used by the Keyer window for pre-recorded audio files or text-to-speech keying. the Speech popup should be set to your radio sound card (USB Audio Codec) not the Built-in-Output since you want the audio to go to the radio not the Mac speakers. This popup can also select Loopback audio for xDAX transmission to your Flex. You may also have to configure the radio menus so that the radio will take it’s modulation audio from the internal sound card instead of the microphone jack.
The Echo port popup chooses the USB/Serial port to output amplifier/SteppIR etc. tuning frequency data at the baud rate selected from the Baud Rate popup, while the Format popup chooses Kenwood/Icom format. The Icom Format also requires the CI-V address to be specified. The Echo port requires it's own serial port separate from the radio, rotor and keyer ports. You may need a null-modem adapter to reverse the data lines depending on your configuration. The commands to the echo port >> and the commands returning from the echo port << are captured in the Debug Log if the Radio prefs Debug Log check box is enabled. Reports are sent at least once a second or when the VFO changes no more than 10 times per second.
>>[38] IF00018100000 000500002020001130;
This will change the cable end from male to female or vice versa.

Gender Changer, Thin, DB9 M/M $4.99
Gender Changer, Thin, DB9 F/F $3.98
This will change a null modem cable to straight through or a straight through cable to null modem.

DB9 F/F Null Modem Adapter $1.10
The
PTT and CW popups in the Radio
Prefs will determine how the radio is set to transmit and how CW
is generated.
PTT
Radio
Command PTT
Supported on: TenTec Orion, Eagle, Argonaut VI, TS-480,
TS-50, TS-60, TS-440S, TS-450, TS-570, TS-590S, DZKit
Sienna, TS-670, TS-690, TS-790, TS-850, TS-870, TS-940S,
TS-950S ,TS-990S, TS-2000, KIO2, K3, KX3, IC-703, IC-746,
IC-751, IC-756Pro, IC-746Pro, IC-756ProII, IC-756ProIII,
IC-737, IC-775, IC-781, IC-970, IC-910, IC-7000, IC-7100,
IC-7200, IC-7300, IC-705, IC-905, IC-7400, IC-7410, IC-7600,
IC-7610, IC-7700, IC-7800, IC-7850, IC-7851, IC-9100,
IC-9700, FT-2000, FTdx10, FTdx101,
FTdx1200, FTdx3000, FTdx5000, FTdx9000,
FT-950, FT-450, FT1000MP, FT-1000D, FT-991, FT-990, FT-920,
FT-900, FT-890, FT-840, FT-100, FT-897, FT-857, FT-847,
FT-817, FlexRadio, Expert Electronics SunSDR2 Pro, QRP, MB1.
DTR/RTS
PTT
Supported where the DTR and RTS lines in the RS-232
interface are connected to the radios PTT and CW lines.
uH
Router PTT
Supported where uH Router is used with a microHAM device.
WKUSB
Supported when a K1EL Winkeyer USB Device is plugged into a
USB Port.
CW
Radio
Generated CW
Many radios can activate CW Macros through CAT control, but
these radios support text-to-cw generation in MacLoggerDX:
TS-480, TS-570, TS-590S, TS-990S, DZKit Sienna, TS-870,
TS-2000, KIO2, K3, KX3, TenTec Orion, Argonaut V, Icom
IC-7100, IC-7300, IC-705, IC-7410, IC-7610, IC-9700, Expert
Electronics SunSDR2 Pro, QRP, MB1.
DTR/RTS
CW
Supported where the DTR and RTS lines in the RS-232
interface are connected to the radios PTT and CW lines.
uH
Router CW
Supported where uH Router is used with a microHAM device
that includes a K1EL keyer chip.
WKUSB
Supported when a K1EL Winkeyer USB Device is plugged into a
USB Port.
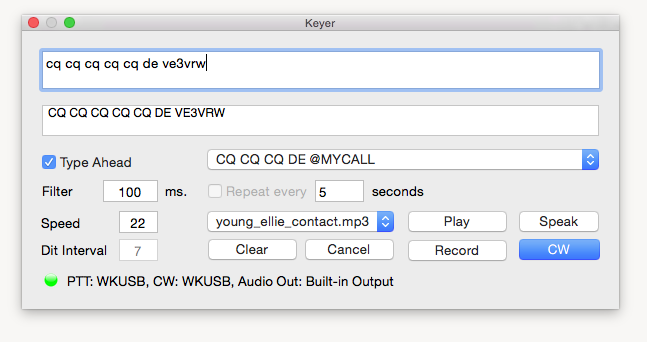
The Keyer Window is activated with the Keyer button in the VFO Panel or with the Shortcuts menu Keyer menu item. This will open a WKUSB keyer device and take it out of standalone mode.
The Type Ahead check box will send the CW as you type instead of waiting for you to press the return key or the CW button.
The Type Ahead Filter value will apply a small pacing filter (0 - 1000 ms) giving the transmission a smoother rhythm. A value of 0 removes the filter completely.
The Speed text edit area allows you change the send speed for both Radio generated CW and DTR/RTS CW (with USB Keyers this field is not editable but shows the setting of the Keyer Speed pot).
The Dit Interval: text edit area allows you change the 'dit' intervals between words in DTR/RTS CW.
The Macro popup will place the selected Macro in the text input are and expand any variables in the macro.
You can define keyboard shortcuts for the Keyer Macros because the Keyer Macros menu is duplicated in the Shortcuts menu. The Keyer Panel should not be foremost for the keyboard shortcut to work.
The Repeat every n seconds check box will cause the CW, Speech or Sound file to be retransmitted every n seconds.
The Sound file popup will select a pre-recorded sound file (~/Documents/MLDX_Logs/recorded_sound_files) to play.
The Play button will send the selected pre-recorded audio file. The audio files are loaded from ~/Documents/MLDX_Logs/recorded_voice_files/
The Speak button cause the text in the text edit area to be converted to speech and sent.
The Clear button will clear the text input area.
The Cancel button will stop CW or speech transmission immediately (you can also use the escape key for this).
The Record button will allow you to record voice announcements to play back over the air (requires Mac OS X 10.7 or later). The files will be stored in ~/Documents/MLDX_Logs/recorded_voice_files/.
Pressing return will activate the CW button and send the CW. The escape key or the Cancel button will cancel it.
The CW button causes the CW in the text edit area to be sent by toggling the DTR, RTS or both lines on the radio serial port or by sending the text to the radio or Keyer.
The Status light/button and text will tell you which CW, PTT methods and Audio output device you have chosen in the radio prefs and if the keyer device has been opened successfully. Pressing this button will toggle the Keyer port open (WKUSB Host mode) and closed (WKUSB Standalone mode) if needed. Opening and closing the Keyer window will also open and close the keyer device. Unlike Standalone Mode, Host mode settings are not persistent, they are reset each time MacLoggerDX opens the keyer.
Text enclosed by square brackets will be elided as a prosign by the K1EL and DTR/RTS keyers. [AA] will be sent as .-.-
See
the K1EL WinKeyer manual for predefined Prosign Key
Assignments eg. use "=" to send BT.
CW and Text-To-Speech Macros
| Variable | Replaced with | Example |
| @MYCALL | station call | VE3VRW |
| @MYNAME | Operator | Don Agro |
| @MYQTH | Station QTH | Toronto |
| @QSOCALL | QSO Call | W1AW |
| @RST | Signal Report Sent | 599 |
| @RRST | Signal Report Received | 599 |
| @PWR | Transmit Power | 50W |
| @STX | Numeric Sequence # | 0134 |
| @STS | String Sequence | Exchange Sent |
| @MYGRID | Station QTH Grid | FN03jq |
| @QSONAME | QSO's First Name | John |
| @BAND | QSO Band | 30M |
| @FREQUENCY | QSO Frequency | 10.110 |
| @MODE | QSO's Mode | CW |
| @UTC | Current Time UTC | 10:12:09 |
| @UTS | Current Time UTC (Short) | 1012 |
| @CONTEST | Contest ID | 7QP |
To customize the keyer macros, edit cwmacros.dat In the downloaded Sample Files folder, place it in ~/Documents/MLDX_Logs/ and reopen the Keyer window. Make sure you save the file as Plain Text not Rich Text. Blank lines in the file will generate separator lines in the menus.
If you want the @STX Macro to expand to TN CUT numbers, enter this command in a Terminal window…
defaults write com.dogparksoftware.MacLoggerDX keyer_use_cut_numbers -bool YES
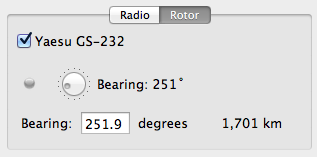
The
Rotor check box displays/controls the connection status of the
rotor controller. The circular slider allows you to manually
control the rotor heading. Normally you would use the Beam
button or the Log Menu Goto Beam Heading and Goto
Reverse Heading menu items to rotate the beam to the
calculated heading of the last station lookup. You may also type
in a beam heading and press return. The actual bearing read
back is displayed as well (Not supported by all rotor
controllers).
Most
rotor controller manufacturers provide some method for aligning
your controller so that when MacLoggerDX sends a bearing value
of 0 (for example) the antenna will be pointing North
(N=0,
E=90, S=180, W=270).
When
MacLoggerDX sends the correct bearing value for the rotor
controller to goto, setting the correct physical rotation is up
to the controller and it's alignment.
Rotor Test
1)
Turn OFF the Radio prefs Debug Log check box and turn ON the
Rotor prefs Debug Log check box.
2) Restart MacLoggerDX and make sure the rotor is connected and
no Offsets are set.
3) Enter a Bearing value (251.9) in the Rotor panel Bearing box
and press return.
4) The Antennas should move to the requested bearing and In the
debug log look for the rotor goto command ...
(with the GS-232 controller it will look something like this)
M command… 2024-06-19 08:14:20.019
MacLoggerDX[1169:25220] sendRotorSerialCommand delay[0.0]ms
[05]->M251<0D>
The centre Bearing text value should track
the actual antenna position if your controller supports read
back.
If the bearing command is correct but the
actual rotor bearing is off, then there is a controller
alignment problem.
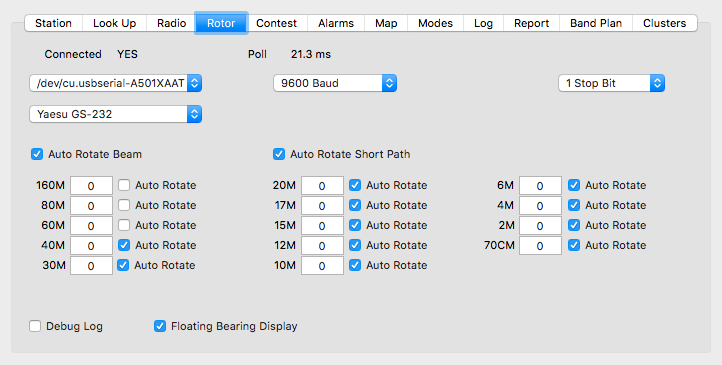
To
configure the rotor controller connection you must select the
serial port it is connected on, the baud rate and number of stop
bits that it is expecting (check the controller manual for this
information), the controller type (ie hy-gain DCU-1 Pathfinder)
Note: If a manufacturer doesn't advertise Mac
support on their web site - they probably won't support the
device when you have a problem.
If you
start MacLoggerDX with an internal UART rotor controller like
the RT-21 powered down - MacLoggerDX will be unable to see the
rotor port and will choose another port like the Bluetooth
port - this won't work. You will need to re-select the UART
port. Likewise make sure you quit MacLoggerDX before
you power down the rotor controller or MacLoggerDX
won't be able to save the rotor port name in the prefs.
If you chose Hamlib NET rotctld, enter the host and port of the rotctld server (default 127.0.0.1:4533). The MacLoggerDX rotctld client has been tested against the Hamlib v4.5.4 rotctld server. MacLoggerDX requires the Extended Response Protocol for asynchronous message decoding.
A number of third party rotor controllers use the DCU-1 protocol for communication, check your controller's user manual for the driver, baud rate and stop bit settings.
The Auto Rotate Beam check box will rotate the beam automatically, short path to the location of the lookup station when you double-click on a spot in the DXClusters/Spots panel, click on a Bands panel spot or perform any manual look up. The bearing calculation accuracy depends on the accuracy of your latitude and longitude entered in the Station Prefs and the accuracy of the geo-location data returned by your look up.
The Auto Rotate Short Path check box will auto rotate short path if checked or long path if un-checked.
The
Band Bearing offset text boxes will apply
bearing offsets in decimal degrees for specific bands and were
implemented for rotor stacks where one band antenna is mounted
90 degrees out of alignment with another (for example). Offset
values are not applied to the rotor read back values or display.
The Auto Rotate Band check boxes will enable or disable auto rotate for specific bands.
The Bearing Menu item under the MacLoggerDX Menu activates a Bearing Display HUD which will display the lookup bearing (white) as well as the actual rotor bearing (green) if your rotor controller supports read-back. The rotor read-back bearing (if available) will also display as a green line on the 2D and 3D maps. Clicking on the Bearing display will rotate the beam to that bearing.
Rotor Controllers supporting read-back:
The
DCU-1 Pathfinder, MDS RC1, Green Heron RT-21 and Rotor EZ
drivers all support the core DCU-1 goto commands but the DCU-1
driver does not support the AI1; read back command
extension.